2023年7月29日のアップデートでいよいよスマホのTwitterのアイコンも「X」に代わってしまいました。
これまで愛されてきた青い鳥がいなくなってしまったことで寂しいと感じる方も多いかと思います。
実は、スマホ(iPhone)では青い鳥の表示にする方法というのがあります。
この記事では、スマホ(iPhone)でTwitterのアプリを青い鳥に戻す方法について紹介します。
【Twitter(スマホ)】アイコンを青い鳥に戻したい
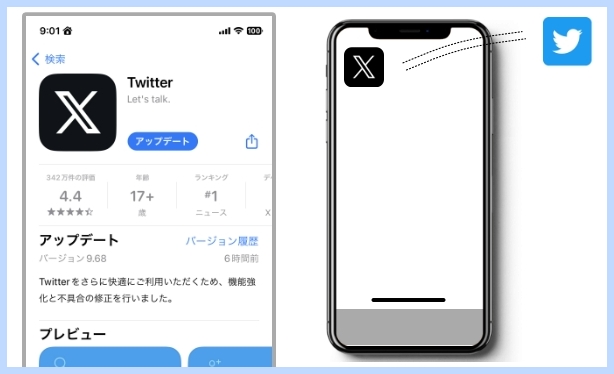
2023年7月29日の何時頃かはわかりませんが、Twitterのアップデートによってついにアイコンが「X」に代わってしまいました。
これまでお世話になった青い鳥は解雇されてしまい、悲しみに包まれているかと思います。
青い鳥だけでなくアイコン自体が黒い「X」というアルファベットになっているため、Twitterを開きたいけど感覚的に青い鳥を探して不便を感じている方もいらっしゃるかと思います。
正直、前のまましてもらいたいところなのですが、現状では「X」が今後も採用されていくことでしょう。
ただ、このアイコンなんですが青い鳥に戻すことが可能なんですよね。
こちらを御覧ください。
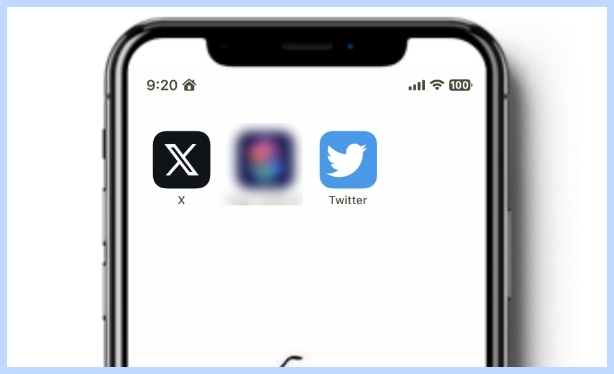
とある機能を使うと、Twitterのアイコンを別で作ることができます。
この機能を使えば、今まで通りのTwitterのアイコンに表示が変えることができます。
完全に変えるということではないので、あくまでどうしても青い鳥の方がいいという方なら参考にしてみてください。
【Twitter(スマホ)】アイコンを青い鳥に戻す方法
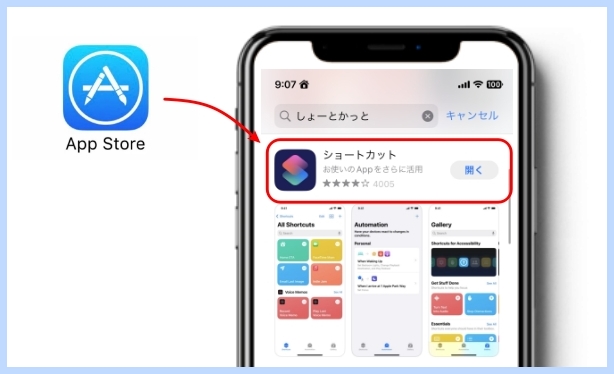
まず、青い鳥に戻すには使う「ショートカット」というアプリを使います。
すでに入っている方もいらっしゃるかと思いますが無い方は「App Store」からダウンロードしてください。
このアプリを使って青い鳥に戻していきます。
やり方をざっくり紹介すると
- 登録するアイコンを用意
- Twitterをショートカットに設定
- ショートカット名とアイコンの設定
このような感じです。
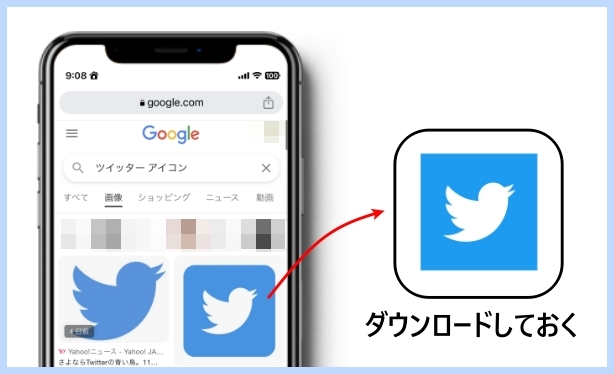
まず、Google検索などで以前のTwitterのアイコンを保存しておきます。
なんでもいいのですが、できるだけ画質がいいものの方がいいかもしれません。
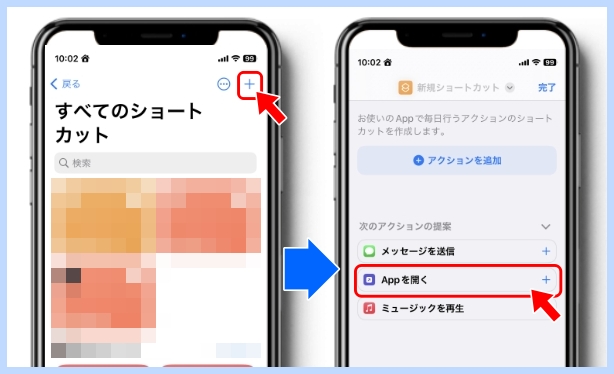
アプリを開いて、右上の「+」ボタンを押し「Appを開く」を選びます。
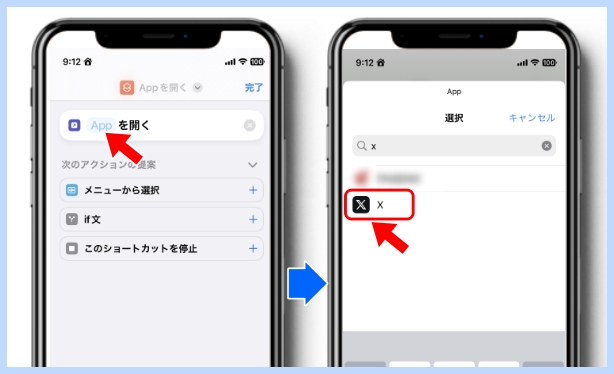
検索窓に【X】もしくはアップデート前であれば【Twitter】と入力してアプリを選択します。
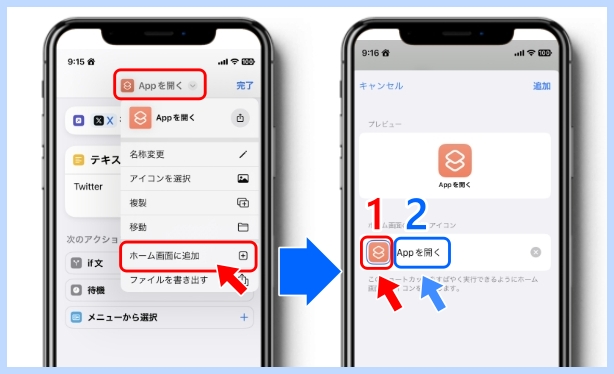
上にある「Appを開く」を選択して、「ホーム画面に追加」をタップ。
すると右のような画面になるので、1でアイコン、2でアプリ名を入力します。
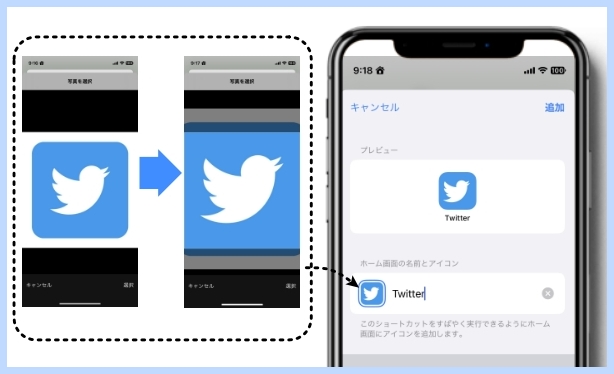
写真はうまく調整して、名前も入力すると上記の右のような感じになったら「追加」を押して完了になりますね。
これで青い鳥のアイコンが追加されます。
ぜひ参考にしてみてください。


コメント